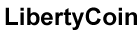Managing your inbox can quickly become a daunting task. Many of us find ourselves drowning in a sea of unread emails, making it challenging to stay organized. Dale from Lowell, Arizona, recently reached out with a common frustration:
"My iPhone 13; How do I erase multiple emails from my inbox? Deleting each one individually is time consuming and tedious. Currently 1900 plus."
Don’t worry, Dale. You're not alone in this struggle. Let's dive into some easy steps to declutter your inbox. If you want to delete multiple emails at once on Android, here's how to do it.
GET SECURITY ALERTS, EXPERT TIPS - SIGN UP FOR KURT’S NEWSLETTER - THE CYBERGUY REPORT HERE
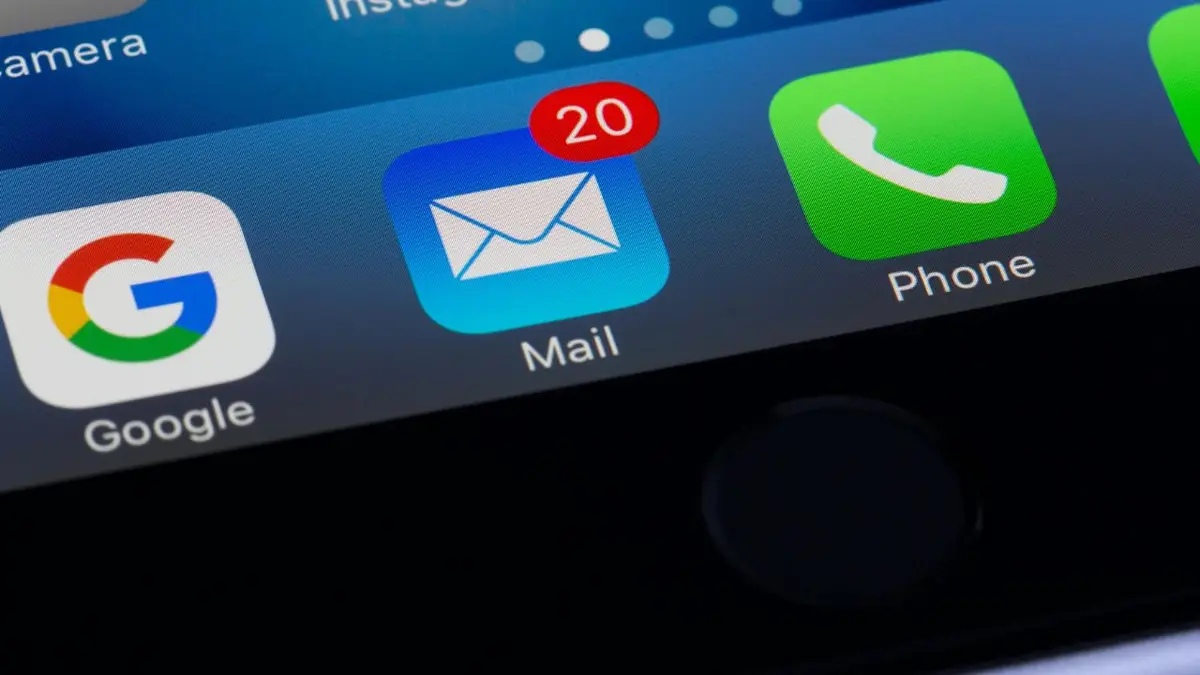
The Mail app method to delete multiple emails on iPhone
The built-in Mail app on your iPhone 13 offers a straightforward way to delete multiple emails at once:
- Open the Mail app
- Navigate to your inbox and tap on it
- Tap Select in top-right corner
- Select the emails you want to delete by tapping the circles next to them.
- For a quick selection, tap the first email, then slide your finger down the list.
- Once you've chosen your emails, tap Trash at the bottom right.
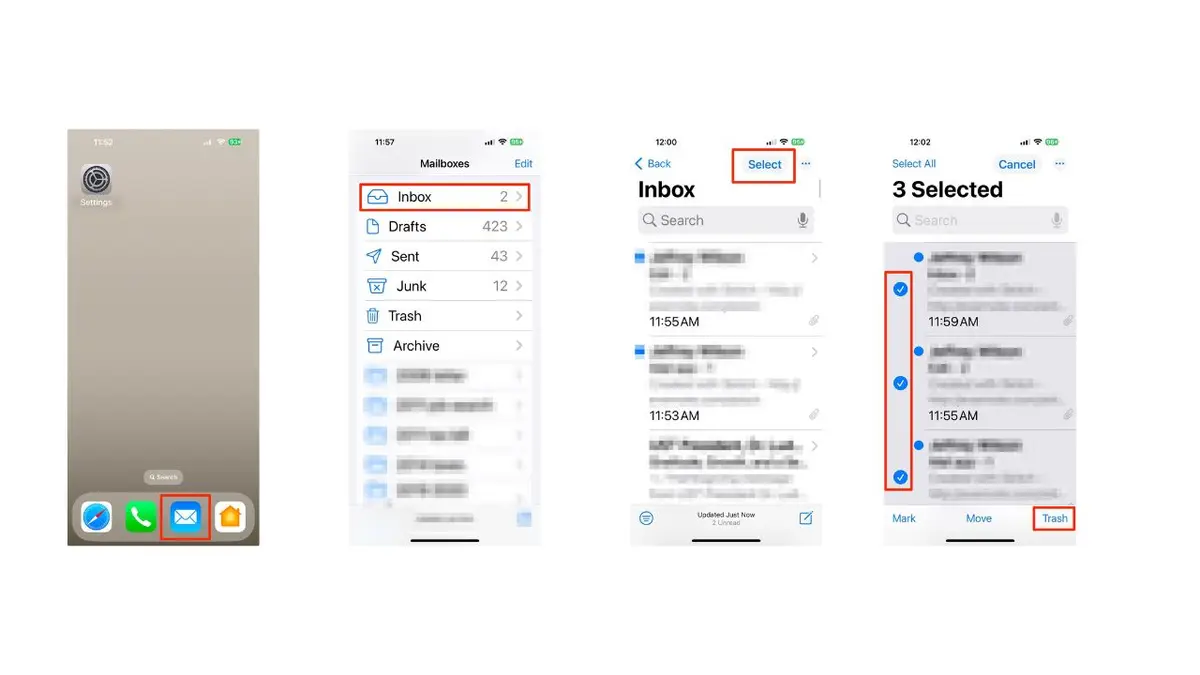
BEST ANTIVIRUS FOR MAC, PC, IPHONES AND ANDROIDS - CYBERGUY PICKS
Bulk deletion: Tackling thousands of emails at once on iPhone
When faced with an overwhelming number of emails, try this method:
- Open the Mail app
- Navigate to your inbox and tap on it
- Tap Select in top-right corner
- Tap Select All at top-left
- Hit Trash
- Confirm your decision by clicking Trash All
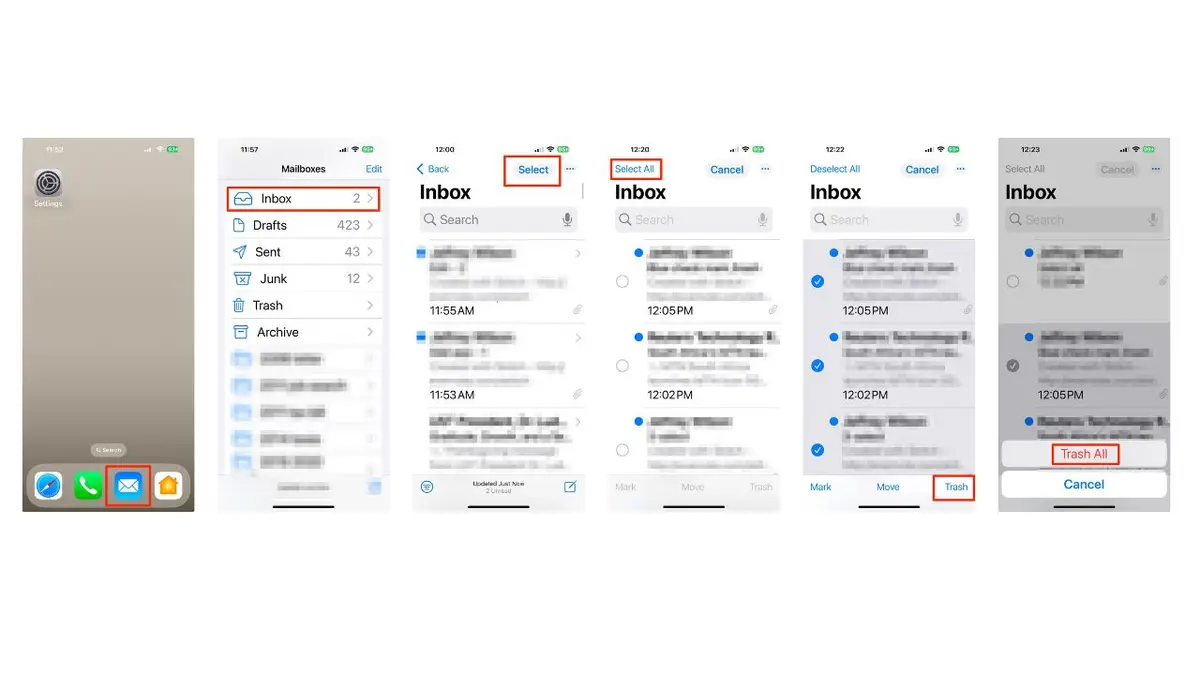
MUST-TURN-OFF PRIVACY SETTINGS ON YOUR IPHONE IN IOS 18.1
The web browser approach to bulk deleting emails on iPhone
For even more control over bulk deletions, consider using your iPhone's web browser:
- Open Safari
- Go to your email provider's website and log in to your account.
- Look for an Edit or Select option
- Choose Select All or a similar function
- Find the Delete or Trash button and tap it
- It will ask you to confirm your decision by clicking Delete all.
This method is particularly effective for quickly clearing out large numbers of emails.
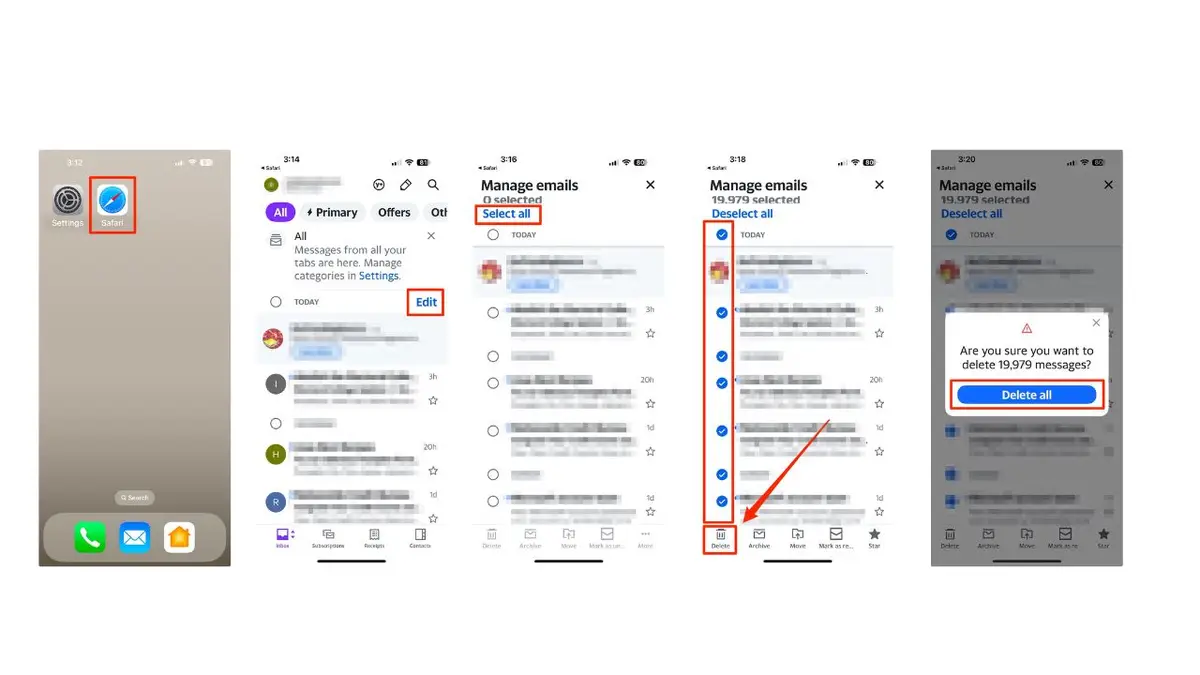
HOW TO USE IPHONE'S MIC MODE FOR CRYSTAL CLEAR, NOISE-FREE CALLS
Set trash or archive as the default on iPhone
To ensure that deleted emails are automatically sent to your preferred location, follow these simple steps to configure your iPhone settings. This setting helps you efficiently organize your emails by automatically directing deleted messages to the appropriate folder, saving time and reducing inbox clutter.
- Go to Settings
- Scroll down and tap Apps
- Click Mail
- Click Mail Accounts
- Select Your Account
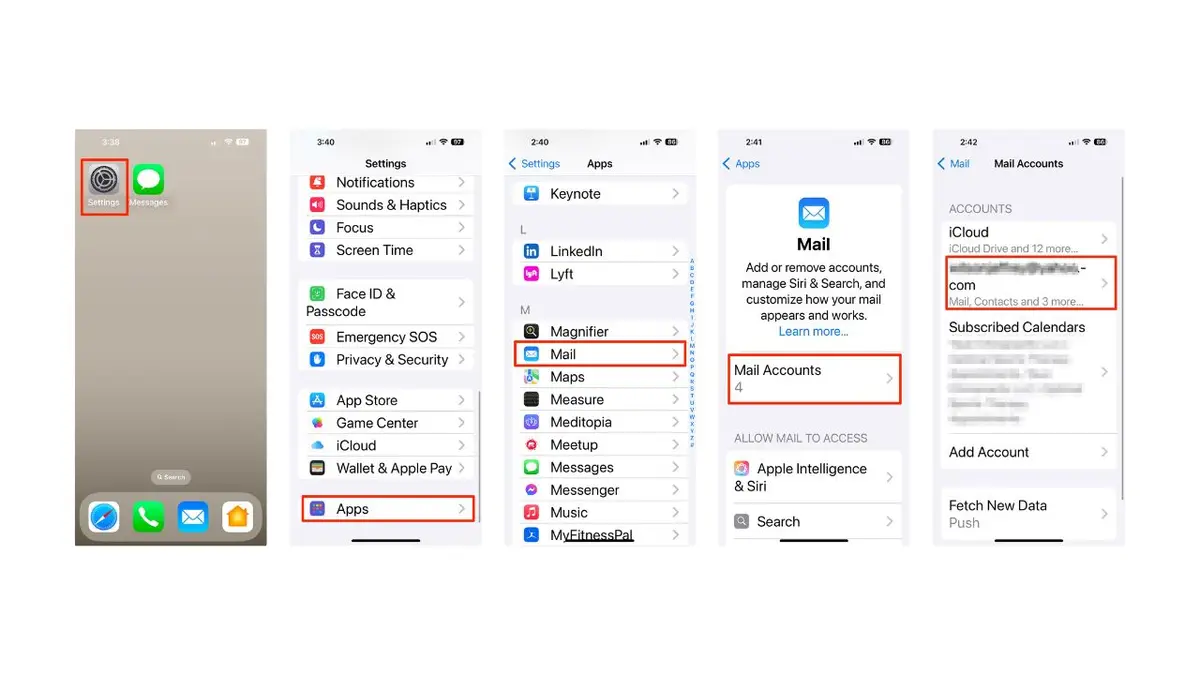
- Scroll down to Account Settings and click it
- Then click Advanced
- Select Deleted Mailbox or Archive Mailbox to streamline your email management
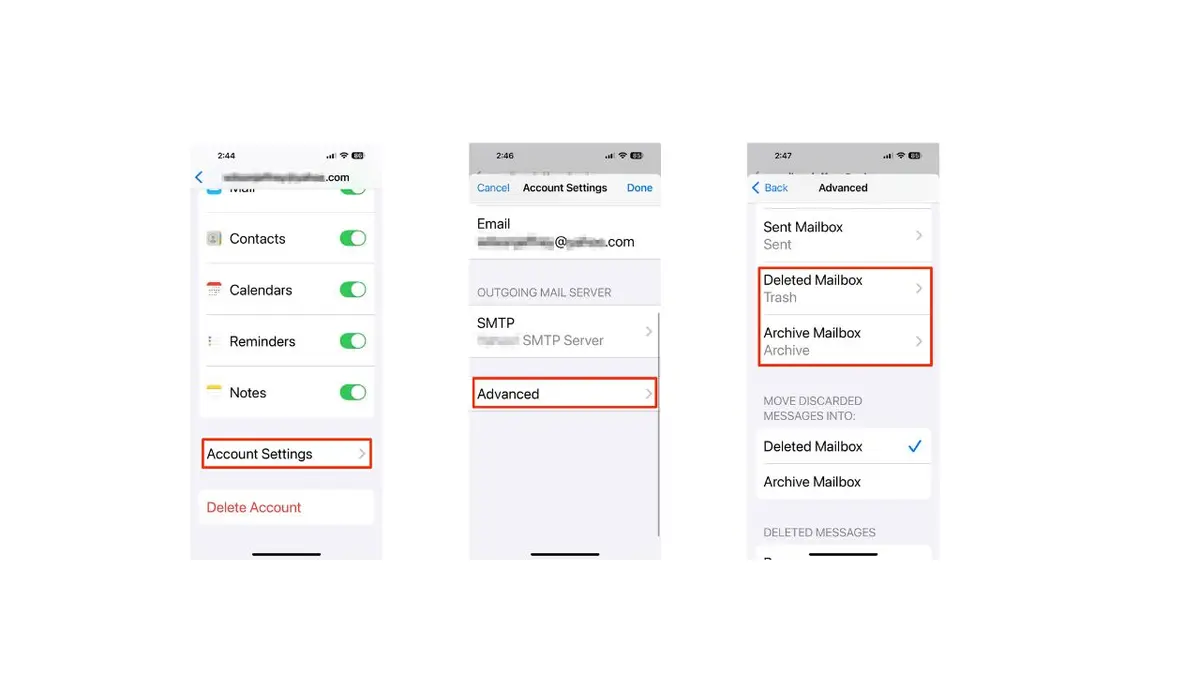
SUBSCRIBE TO KURT’S YOUTUBE CHANNEL FOR QUICK VIDEO TIPS ON HOW TO WORK ALL OF YOUR TECH DEVICES
Kurt's key takeaways
Managing a cluttered inbox can feel overwhelming, but with these techniques, you'll be on your way to a more organized inbox. Remember, it's not just about deleting emails. It's about creating habits that prevent inbox overload in the future. Consider setting up filters for recurring emails. By implementing these strategies, Dale and other iPhone users can transform their email management from a tedious chore into a quick and efficient task.
What's the most overwhelming digital clutter challenge you're currently facing, and how is it impacting your daily productivity? Let us know by writing us at Cyberguy.com/Contact.
For more of my tech tips and security alerts, subscribe to my free CyberGuy Report Newsletter by heading to Cyberguy.com/Newsletter.
Ask Kurt a question or let us know what stories you'd like us to cover.
Follow Kurt on his social channels:
- YouTube
Answers to the most asked CyberGuy questions:
- What is the best way to protect your Mac, Windows, iPhone and Android devices from getting hacked?
- What is the best way to stay private, secure and anonymous while browsing the web?
- How can I get rid of robocalls with apps and data removal services?
- How do I remove my private data from the internet?
New from Kurt:
- Kurt’s Best New Holiday Deals
- Try CyberGuy's new games (crosswords, word searches, trivia and more!)
Copyright 2024 CyberGuy.com. All rights reserved.